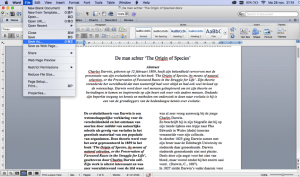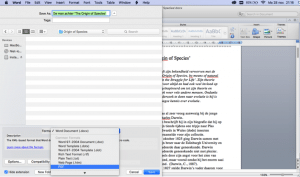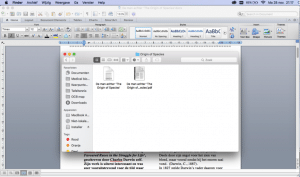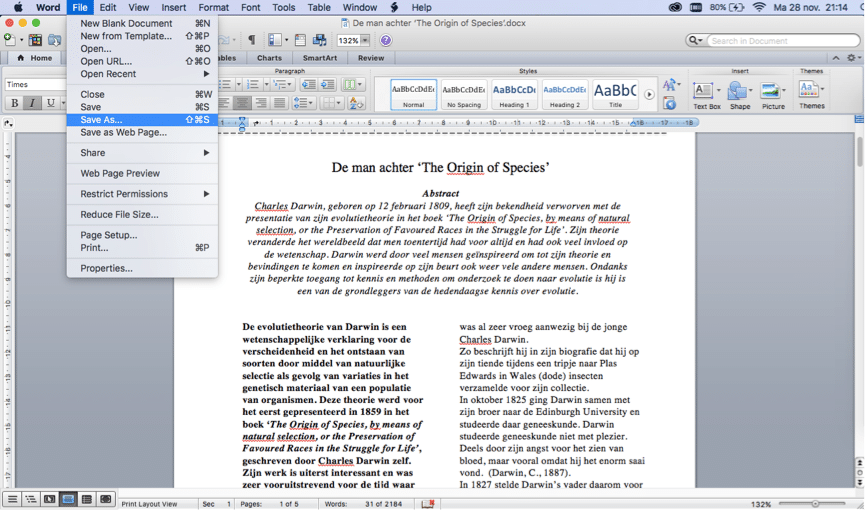
Waarom een PDF bestand maken?
Voorkomen dat de inhoud van jouw oorspronkelijke document aangepast wordt.
In sommige gevallen is het handig om een Microsoft Word bestand om te zetten naar een PDF bestand. Het verschil tussen een Word en een PDF bestand is dat de inhoud van een PDF bestand niet aangepast kan worden. Dit kan in een Word bestand wel. Als je bijvoorbeeld een verslag of document per mail opstuurt naar iemand die je wel toegang wilt geven om het document te lezen, maar niet de gelegenheid wilt geven om de inhoud van het document aan te passen is het handig om het document om te zetten naar een PDF bestand.
Voorkomen dat de inhoud van jouw oorspronkelijke document verspringt op het moment dat het wordt geopend nadat het is verstuurd per mail
Veel bestanden die jij op de computer maakt kun je naar anderen doorsturen. Bijvoorbeeld per mail. De bekendere bestandsformaten (.docx, .xlsx, etc.) kan bijna iedereen wel openen. Toch komt het vaak voor dat ze er vervolgens nog steeds iets anders uitzien dan hoe jij ze hebt bedoeld. Het programma interpreteert sommige layout-zaken namelijk net iets anders dan de ander en niet iedereen gebruikt dezelfde programma’s of besturingssystemen.
Door je documenten om te zetten naar .pdf bestanden weet je zeker dat de inhoud van je documenten er voor iedereen hetzelfde uitziet.
Waarom een PDF bestand maken?
Werkwijze voor het zelf maken van een PDF bestand
Wat als het niet lukt om een PDF bestand te maken?
Heb je vragen over het maken van een PDF bestand?
Werkwijze voor het zelf maken van een PDF bestand
- Stap 1: Open het bestand wat je graag wilt omzetten naar PDF. Sla het van tevoren ook even op in de oorspronkelijke bestandsformaat (.docx of .xlsx bijvoorbeeld).
- Stap 2: Ga naar ‘bestand’ of ‘file’ en klik op ‘opslaan als’ of ‘save as’.
- Stap 3: Ga naar ‘format’ en kies PDF.
- Stap 4: Als je nu naar jebestanden gaat en je gaat naar de map waar je het PDF bestand hebt opgeslagen zie je hem als het goed is staan. Het is dan gelukt.
Wat als het niet lukt om een PDF bestand te maken?
Als het niet lukt om een PDF bestand te maken kun je gebruik maken van PDFForge. In de volgende stappen leggen we uit hoe je dit installeert en vervolgens een .pdf bestand maakt! Succes.
- Stap 1: Het programma PDFForge is hier te downloaden: klik hier. Het programma wordt nu automatisch gedownload. Wanneer dit is gebeurd kun je het bestand openen en volgt je de instructies. Nadat de installatie is voltooid kun je verder naar stap 2.
- Stap 2: Open het bestand waarvan je een PDF wilt maken. Open het bestand dat je als .pdf wilt opslaan. Vervolgens doen we net alsof we het bestand gaan printen. Dit keer printen we het bestand echter ‘virtueel’. Zorg ervoor dat je het scherm waarin je het bestand normaal gesproken zou printen open hebt staan.
- Stap 3: Kies als printer ‘PDFCreator’ In plaats van je standaard printer kies je nu voor de printer ‘PDFCreator’. Wanneer je dit hebt gedaan klik je op afdrukken of printen. Er verschijnt dan als het goed is een popup.
- Stap 4: Vul de bestandseigenschappen in en sla de pdf op. In de pop-up die verschijnt vul je de gewenste documentnaam in en kun je de overige velden invullen. Klik vervolgens op opslaan en kies een locatie waar de pdf mag worden opgeslagen. Klik op opslaan en de pdf wordt gemaakt. Wanneer je nu naar de gekozen locatie navigeert kun je de .pdf openen.
Heb je vragen over het maken van een PDF bestand?
Heb je nog vragen over het maken van een PDF bestand, of tips, ideeën of opmerkingen? Laat het vooral even weten door middel van een reactie hier onder. Vinden we leuk! 🙂